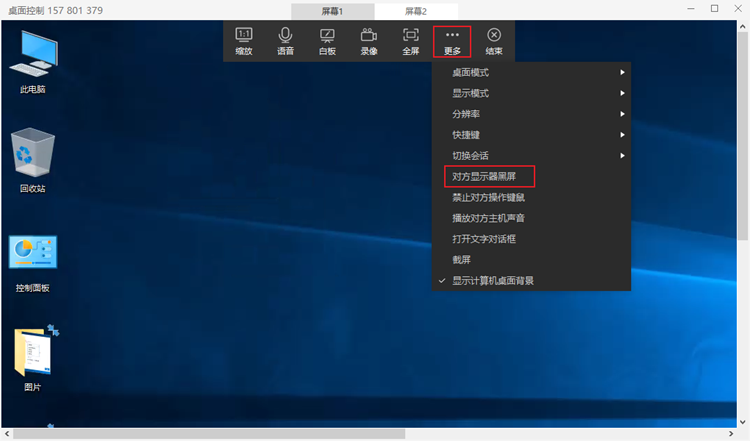远程桌面黑屏如何修复?向日葵如何开启黑屏模式保护隐私?
远程桌面连接 | 2022-01-4
电脑已经成为我们工作不可或缺的工具,新型的远程办公模式更离不开电脑,很多人都会遇到电脑的使用问题,有朋友提到在电脑进行远程桌面连接出现了黑屏的现象,导致无法进行正常的远程控制操作,为了让大家能够快速修理故障,小编接下来分享远程桌面黑屏如何修复的方法,有需要的来看看吧。
远程桌面黑屏如何修复?
- 更新窗口
一如既往,我们建议您将Windows 10更新到最新版本。您的计算机很可能有一些未完成的更新。按下键盘上的Windows键+I打开设置,选择“更新和安全”。
检查是否有任何更新可用。如果有,请更新和重新启动您的电脑一次,然后再尝试远程连接。
注意:微软已经意识到了这个问题,并正在进行修复 - 更新RDP客户端
我将使用Android应用程序作为这篇文章的一个例子。更新您的Microsoft远程桌面客户端,无论您在哪个设备上使用它。在Android设备上打开应用商店并搜索远程桌面应用程序。
如果有更新可用,您将看到“更新”选项。如果没有,您将看到“打开”选项。不同版本的应用程序之间可能存在一些兼容性问题,这也是我们推荐更新应用程序的原因。
3.启动任务管理器
如果您远程桌面时无法查看桌面而只能看到黑屏,那么解决此问题的一个临时解决方案是启动任务管理器。按Ctrl+Shift+Esc快捷键打开任务管理器。
现在应该看到桌面了。保持任务管理器打开,直到您完成您的工作。然后,当您有时间时,您可以稍后对该问题进行故障排除。 - 改变分辨率
将屏幕分辨率设置得高于推荐值也会导致远程桌面显示黑屏。右键单击桌面上的任何位置并选择“显示设置”。
滚动一点找到缩放和布局选项。在“显示分辨率”下,选择建议的分辨率或尝试更低的分辨率。因为远程桌面时很大程度上还将取决于监视器的屏幕大小和系统配置。 - 禁用位图缓存
位图缓存是一个进程,在这个进程中,计算机将创建图像和其他资源的缓存文件,并将它们存储在本地的远程桌面客户机上。虽然适用于低带宽连接,但它会消耗资源并降低PC的速度,有时会导致桌面黑屏错误。 - 更新显卡驱动
微软建议更新GPU驱动程序可能有助于解决远程桌面黑屏这个问题。搜索并打开设备管理器。双击显示适配器并右键单击图形卡以更新它。 - 禁用快速启动
1)快速启动是Windows的一项功能,它可以帮助重启你的Windows笔记本电脑,或者让它快速从休眠状态中醒来。打开控制面板,搜索并单击电源选项。
2)单击“选择电源按钮的功能”。
3)首先单击“更改当前不可用的设置”,然后勾选“打开快速启动”选项。 - 运行sfc扫描
系统文件检查(sfc)工具将扫描您的计算机以查找损坏的系统文件并修复它们。只需打开具有管理员权限的命令提示符,在下面键入命令,然后按回车。 - 新用户帐户
1)如果一切都失败了,您可以尝试创建一个新的用户账户,看看是否可以。按下Windows键+I打开设置并单击账户。
2)在“家庭和其他用户”下,单击“将其他人添加到此PC”选项。
远程桌面黑屏如何修复
3)按照屏幕上的说明输入用户ID、密码和其他详细信息以创建新账户。完成后,您可以轻松地授予该账户管理权限。在“设置”中单击账户名,然后选择“更改账户类型”。
4)从这里的下拉菜单中选择Administrator。向日葵如何开启黑屏模式保护隐私?
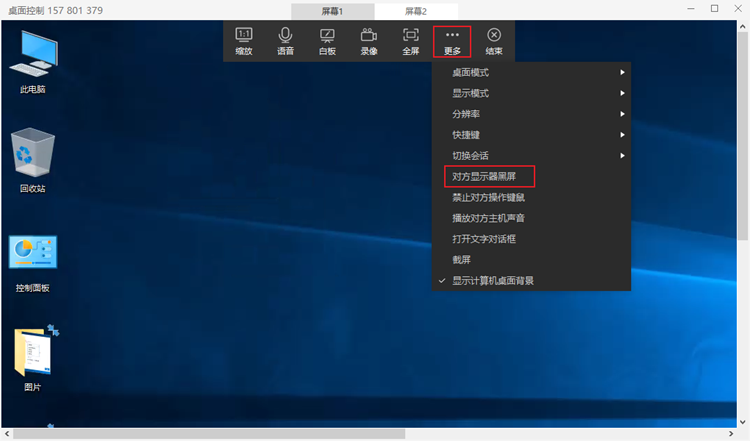
向日葵现支持黑屏模式,只要在远程桌面时开启黑屏模式,当有远程接入时,桌面会强制黑屏,直至远程桌面结束,可广泛应用于远程控制办公室电脑、商场的远程终端维护时进行使用,有效地保护您的隐私。那么如何开启黑屏模式呢?具体操作如下:
使用账号和密码登录向日葵Windows主控端,进入到桌面控制功能,点击【开启黑屏】,可以启用模式。
电脑在长时间的使用下难免会出现问题,如果出现远程桌面黑屏的情况可以参照上边小编分享给大家的操作方法,选择适合自己的方法去操作。同时向日葵远程控制软件可以支持黑屏模式,让操作更具保密性,可以很好的保自己的护材料出现外泄情况,有需要的朋友可以去试一下。