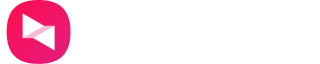局域网远程桌面怎么连接? 向日葵远程桌面连接的操作步骤
远程控制 | 2022-09-6
平时在局域网里我们通常用远程桌面链接来解决工作中遇到的很多实际的问题。局域网远程桌面为大家带来很多实实在在的方便。比如远程办公人员、外出人员,以及监视和管理多个部门办公室服务器的系统管理员提供远程网络等,不过许多人还是不会使用,下面小编和你一起看看!
局域网开启桌面远程连接的方法
1、键点击电脑桌面的“网络”进入“属性”; 在“网络和共享中心”点击“本地连接”
2、双击打开’协议版本四‘,在’常规‘设置查看IP地址,动态IP地址无法开启远程桌面连接功能(除非路由器中设置转发,路由器设置在这里不进行解说)
3、如果你的是动态IP地址,在运行输入’cmd‘命令查看IP基本信息,最后填写在协议版本四中。
开启远程桌面连接设置
1、右键点击’我的电脑‘进入’属性‘点击左过菜单栏中的’远程设置‘;把远程桌面选项设置成’允许运行任意版本远程桌面的计算机连接‘。
2、远程桌面连接必须设置密码后才可以进行,这次使用cmd快速修改密码方法。进行cmd后输入’net user administrator hqifeng‘(administrator是用户名,hqifeng是我设置的开机密码)命令成功完成即成功设置。
进行远程桌面连接
使用另一台电脑(虚拟机也可以)打开运行输入’mstsc‘,在远程桌面连接下点击选项。把体验性能设置成最高。
输入框中输入被远程的IP地址,当出现询问是否连接时点击‘是’,然后输入帐户和密码进行远程。
向日葵局域网远程桌面连接的操作步骤
除了系统本身自带的远程桌面工具外,向日葵也是局域网远程桌面链接非常好用的工具。比如向日葵控控A2版本,外观方面方方正正设计,边角有弧度,正面中间是向日葵的LOGO,磨砂质感的外壳,入手有一些分量,整个手感还是不错的。
向日葵控控A2主要连接三根线,一个是电源,一个是USB-B线、另外一根是HDMI线,主要是传输远程端电脑的视频图案。除了电源线以及USB-B随机配送外,HDMI连接线需要自己配。
连接方面,电源线、USB-B线、HDMI线是必须连接的,这样才能够正常工作,这三个接口位于同一侧,拔插也比较方便;另外,这三个接口边上还有一个RJ45网口,如果你通过网线连接,连接它即可,向日葵控控A2支持wifi连入,所以实际使用中,我并没有连接网线。
向日葵控控A2还有一个HDMI OUT接口,一个USB接口,可以外接4G上网卡,另外还有一个TF卡槽;如果主机所在的环境没有网络,那么可以支持插4G卡可以远程控制,非常方便。
首先将向日葵控控A2与电脑通过USB-B线、HDMI线连接,插上电源就可以,向日葵控控A2支持1920X1080分辨率,显示方面也是非常清晰的。
然后你在手机端或者主控电脑端下载向日葵远程控制应用,注册并登录账号,添加绑定向日葵控控A2就可以,我这里选择的是wifi连接,你也可以通过网线来连接。
注意的是,你需要访问的企业办公室内网主机无需下载任何软件,不会改变受控主机的办公软件环境,只是通过物理链接线连接,这一点我觉得很不错,不用担心远程主机由于安装的新软件而出现兼容问题。
这样我们就可以通过手机、电脑、笔记本、平板等等设备进行远程控制,远程办公了,向日葵远程控制的移动端与电脑端的界面类似,都非常简洁容易操作,一般情况下我会使用电脑端来控制。
大家现在知道了局域网远程桌面的设置方法了吧。只要按照上文介绍这种方法去操作一般就没有问题的,而且操作方法真的是非常简单,这样我们就可以非常方便快捷的查看自己的电脑,而且还不需要请教别人,只需要自己随意的操作一下就可以了,另外我们平时没事的时候多了解一些有关于电脑的知识还是挺好的,对自己的帮助非常大。