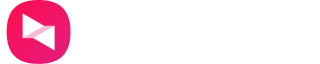瓜子会员快速入门
向日葵 | 2024-09-3
向日葵瓜子会员的使用场景广泛,可以满足个人日常高质量远控需求,包括远程办公、 远程设计与建模渲染等多个方面。
以下是详细的介绍:
1.远程办公
更清晰的远控画面
瓜子会员支持显示2K高清画质,可以在远程菜单将清晰度切换为“高清”,远控画面更清晰。 注意: 被控设备需支持2K。
支持双屏
有很多小伙伴的工作会使用多块显示器,远程控制过程中频繁切换屏幕会降低效率。为了同时查看所有屏幕内容,可以在远控菜单中启用“合屏模式”,这样便能一次性概览两块或多块显示器的全部内容,提升工作效率。
合屏模式:
如果主控设备同样有多块显示器,可以在远控菜单中启用“分屏模式”,使每个远程窗口独立映射至不同的屏幕,远控体验如同坐在被控设备面前操作,极大地提升了远程控制的便捷性和沉浸感。(图中以远控双屏为例)
分屏模式:
享受更高速的文件传输
远程办公经常会需要传输文件到本地或者将文件发送到远端,向日葵瓜子会员提供会员通道,大文件也能快速传输。
在远控桌面过程中,若需要传输文件处理,无需关闭当前远控,可直接在远控菜单中点击“远程文件传输”发起远程文件。 注意:
当主控和被控都是windows设备,可以使用鼠标拖拽文件进出窗口发送到桌面,操作更方便。
更多详情了解(点击查看)
远程文件界面:
2.远程设计/建模
画面色彩百分百还原
设计和建模对画面色彩显示要求高,向日葵瓜子会员支持“真彩模式”,支持4:4:4的色彩取样方式,为远程设计提供更高的色彩还原度和图像品质。设置路径见下图
数位板
远程设计经常会用到数位板,向日葵支持数位板的输入和映射,确保远程端能够准确识别并响应数的操作,如笔触、压力、倾斜等。
操作路径: 【设置】->【常规】
前往设置界面,在数位板映射处勾选。
3. RDP无缝衔接
还是原来的味道,Windows运维习惯无缝延续!
很多小伙伴习惯用RDP来远程运维windows设备,但是受限于系统,在远控别的系统设备则需要另外的远程工具。向日葵远程RDP功能,让小伙伴在跨系统远控的同时,可以维持远控windows系统的使用习惯。(详情查看)
环境要求
①主被双方需将向日葵个人版for Windows升级至v13及以上
②被控设备系统版本需为Windows专业版,家庭版不支持
③被控设备需开启系统【远程桌面】功能
④被控设备需设置Windows系统密码
⑤被控设备需使用Windows账户方式登录系统,目前微软账户方式登录暂未支持rdp远程。
被控设备
(1)在被控设备开启 【远程桌面】 功能;操作步骤如下:
①鼠标右键单击 【开始】 菜单—选择【设置】,接着选择【系统】
②在左侧设置列表中,往下拉选择【远程桌面】,并开启【启用远程桌面】开关
(2)运行并登录向日葵个人版,将被控设备加入设备列表中。
主控设备
(1)主控向日葵登录被控向日葵的账号;
(2)在【设备列表】中选中需远控的设备,选择 “RDP桌面”;
(3)向日葵验证通过后,接着输入被控端电脑系统帐户的密码登录;
(4)远控成功。
4. 远程手机、平板
瓜子会员支持远控移动设备,功能包括:
① 远程观看和控制移动设备的桌面
② 远程观看移动设备的摄像头,让闲置的设备秒变家中防盗宝器
③ 隔空投送文件,可以向移动设备发送文件,或者从移动设备上拿文件 注意:
① 瓜子会员支持远控2台移动设备,若要远控更多台移动设备,请升级超级会员,可以远控5台设备,若有更多设备数量需求,可升级成为企业服务
② 瓜子会员不支持通过识别码远控移动设备,若需要识别码方式远控,请升级企业服务
③ 更多远控Android的常见问题(点击查看)
④ 更多远控iOS的常见问题(点击查看)
⑤相关帮助:Android&iOS 主控端、被控端使用手册(点击查看)
更多服务级别介绍
(1)游戏专属的超级会员(点击查看)
(2)支持境外远控的全球会员(点击查看)
(3)AI赋能的IT精英会员(点击查看)