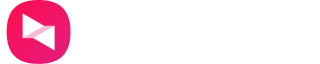怎样设置网络摄像头远程监控?
网络远程 | 2025-02-13
设置网络摄像头远程监控,主要通过前期准备、设备连接与网络配置、软件安装与设置、以及高级功能配置等步骤,下面为你详细介绍。
一、前期准备
(一)设备检查与兼容性确认
1.摄像头选择:挑选一款支持网络连接和远程监控功能的摄像头至关重要。市场上摄像头种类繁多,像家用常见的小米智能摄像机、360 智能摄像机,以及适用于商业场所的海康威视、大华等品牌摄像头,都能满足远程监控需求。在选择时,要关注摄像头的参数,如分辨率,高清(720p 及以上)分辨率能提供更清晰的画面,方便查看细节;夜视功能也不可或缺,具备红外夜视的摄像头可在夜间正常工作,保障全天候监控;此外,云台旋转功能可扩大监控范围,支持水平 360°、垂直 180° 旋转的摄像头能实现无死角监控。
2.网络设备:确保网络环境稳定,需配备一台性能良好的无线路由器,以提供稳定的无线网络。路由器的信号强度和覆盖范围会影响摄像头的网络连接质量。若监控区域较大,可考虑使用 Mesh 路由器或无线信号放大器,增强信号覆盖。同时,要了解网络带宽情况,一般高清摄像头每路视频传输可能需要 1 -4Mbps 带宽,若网络带宽不足,可能导致视频卡顿、加载缓慢甚至无法连接。另外,还需知道无线路由器的登录账号和密码,用于后续摄像头的网络配置。
3.终端设备:用于远程监控的终端设备,如手机、平板电脑或电脑,要与摄像头配套的监控软件兼容。主流的安卓和 iOS 系统手机、Windows 和 Mac 系统电脑基本能适配大部分监控软件。但在下载软件前,建议在应用商店或软件官网查看兼容性说明。设备的性能也会影响监控体验,手机运行内存 2GB 以上、处理器为中高端水平;电脑内存 4GB 以上、处理器性能较好,能保障监控画面流畅、操作无延迟。
(二)网络与电量准备
1.网络流量:若使用移动网络进行远程监控,需确认流量充足,或者了解套餐的流量使用规则,避免产生高额流量费用。监控视频的流量消耗与视频分辨率、帧率、观看时长等因素有关。例如,观看高清(720p)、30fps 帧率的监控视频,每小时大约消耗 500MB - 1GB 流量;若为全高清(1080p)、60fps 帧率,每小时流量消耗可能达到 1.5GB - 3GB。因此,在设置前可根据实际需求,在监控软件中调整视频画质,以控制流量消耗。
2.电量与存储空间:保证终端设备电量充足,避免在设置过程中因电量不足导致连接中断或设置失败。同时,预留足够的设备存储空间,用于存储监控视频(若有本地存储需求)以及监控软件运行产生的缓存文件。一般建议至少预留 1GB 以上的可用空间,若计划长时间存储监控视频,还需根据视频文件大小和存储时长进一步增加预留空间。例如,1 小时的高清监控视频文件大小可能在 500MB - 1GB 左右,若要存储一周的监控视频,至少需要 80GB - 160GB 的存储空间(假设每天监控 8 小时)。
二、设备连接与网络配置
(一)摄像头安装与连接
1.安装位置选择:根据监控需求选择合适的安装位置。若是室内使用,可安装在角落高处,如客厅的墙角,既能保证监控范围,又不易被人触碰损坏;若是室外安装,要选择防水、防尘性能好的摄像头,并安装在防雨、防晒的位置,如屋檐下。安装时,确保摄像头能够覆盖所需监控的区域,调整好角度,避免出现监控死角。
2.网络连接方式:有线摄像头需将网线插入摄像头的 LAN 口,并连接到路由器或交换机上;无线摄像头则要确保与终端设备在同一 Wi-Fi 网络下。在摄像头设置中,找到 Wi-Fi 设置选项,选择对应的 Wi-Fi 网络,并输入密码进行连接。有些摄像头支持通过手机热点进行临时配置,若附近没有可用的无线网络,可先通过手机热点连接摄像头,完成初步设置后,再切换到稳定的 Wi-Fi 网络。
(二)网络配置与端口映射(可选)
1.静态 IP 设置:为了保证摄像头网络连接的稳定性,建议为摄像头设置静态 IP 地址。进入路由器管理界面,找到 DHCP 服务器设置选项,在静态地址分配中添加摄像头的 MAC 地址和想要设置的 IP 地址。例如,将摄像头的 IP 地址设置为 192.168.1.100,子网掩码 255.255.255.0,网关 192.168.1.1,DNS 服务器地址可填写当地运营商提供的 DNS 地址或公共 DNS 地址(如 8.8.8.8、114.114.114.114)。这样,无论网络环境如何变化,摄像头的 IP 地址都不会改变,方便后续远程访问。
2.端口映射(适用于公网访问):如果需要在外部网络远程访问摄像头,还需进行端口映射。不同品牌路由器的端口映射设置方法略有不同,但大致步骤相似。以 TP - Link 路由器为例,进入路由器管理界面,找到虚拟服务器或端口映射选项,添加新的映射规则。填写摄像头的内部 IP 地址(即前面设置的静态 IP 地址)、内部端口(一般摄像头默认端口为 80、8080、554 等,可查看摄像头说明书确认)、外部端口(可自定义,但不能与已使用的端口冲突),协议选择 TCP 和 UDP(根据摄像头支持情况选择)。完成设置后,保存并应用,即可通过路由器的公网 IP 地址和设置的外部端口访问摄像头。
三、软件安装与设置
(一)下载并安装监控软件
1.查找对应软件:大多数监控摄像头品牌都会提供专门的手机 APP 或电脑软件,用于远程监控和管理摄像头。可查看摄像头的说明书,上面会有软件的下载方式和名称。也可以在手机应用商店或电脑软件下载平台中搜索摄像头品牌名称,找到对应的软件。例如,小米智能摄像机对应的 APP 是 “米家”,海康威视摄像头对应的软件是 “萤石云视频”。
2.安装与注册登录:在终端设备上下载软件后,点击安装。安装完成后,打开软件进行注册或登录账号。若已有该品牌账号,直接登录即可;若没有,按照软件提示进行注册,填写手机号码、设置密码等信息完成注册。注册过程中,可能需要接收验证码进行验证,确保手机号码正确且能正常接收短信。
(二)添加设备与配置网络
1.添加设备:在监控软件中,找到 “添加设备” 选项,一般会有扫码添加和手动输入序列号两种方式。扫码添加较为便捷,用手机扫描摄像头机身或说明书上的二维码,软件会自动识别摄像头信息;若选择手动输入序列号,需准确输入摄像头的序列号,该序列号一般在摄像头机身标签上。添加设备时,要确保摄像头处于通电状态且网络连接正常,否则可能添加失败。
2.配置网络与安全设置:软件会自动检测摄像头的网络连接状态,若未连接网络,会提示用户输入 Wi-Fi 网络名称和密码,完成摄像头的网络配置。为增强安全性,建议及时修改摄像头的默认登录密码,设置一个复杂且不易被猜到的密码,包含大小写字母、数字和特殊符号,长度至少 8 位以上。同时,在软件中设置访问权限,如设置只允许特定的终端设备访问摄像头,进一步保障监控信息的安全。
四、高级设置与功能拓展
(一)视频画质与参数调整
1.画质选择:在监控软件中,一般都提供了视频画质选择功能,如标清、高清、全高清等选项。根据网络状况和流量使用情况,合理选择画质。若网络带宽有限或流量不足,可选择标清画质,以减少流量消耗和降低网络传输压力;若网络条件较好且流量充足,可选择高清或全高清画质,获得更清晰的监控画面。例如,在使用移动网络流量有限的情况下,选择标清画质,每小时流量消耗可降低至 200MB - 300MB。
2.参数调整:除了画质,还可以调整其他视频参数,如亮度、对比度、饱和度等,以适应不同的监控环境和观看需求。在光线较暗的监控区域,可适当提高亮度;在画面色彩不鲜艳时,可调整饱和度。具体操作方法是在监控画面中,点击设置按钮,找到视频参数调整选项,通过滑动滑块或输入数值进行调整。
(二)报警功能设置
1.移动侦测报警:许多监控摄像头支持移动侦测报警功能,在软件的设置中,开启该功能,并设置灵敏度。当摄像头检测到有物体移动时,会自动触发报警,向用户手机发送通知,有些还会自动录制报警视频。例如,在 “萤石云视频” APP 中,进入设备设置页面,找到 “移动侦测” 选项,开启后可设置灵敏度级别,如低、中、高,级别越高,对微小移动的检测越灵敏。
2.声音侦测报警:部分摄像头还支持声音侦测报警功能,当检测到异常声音时报警,可用于监控异常响动,如玻璃破碎声、呼喊声等。在软件中找到声音侦测报警设置选项,开启后可设置报警阈值,即声音强度达到多少时触发报警。
(三)多人共享与权限管理
1.多人共享设置:如果需要多人同时查看监控画面,可在监控软件中设置多人共享功能。不同软件的设置方法略有不同,一般在设备设置选项中,找到 “共享设备” 或 “用户管理” 功能,点击进入后添加共享用户的账号,被添加用户接受邀请后即可共享监控。例如,在 “米家” APP 中,点击设备列表中的设备,选择 “共享设备”,输入共享用户的手机号码或 APP 账号,发送邀请,对方接受邀请后,即可在其手机上查看该监控设备的画面。
2.权限管理:为了保障监控信息的安全,可对共享用户设置不同的权限,如查看权限、控制权限等。拥有查看权限的用户只能观看监控画面,而拥有控制权限的用户还可以进行云台控制、录像、拍照等操作。在软件的权限管理设置中,为不同用户分配相应的权限,确保监控设备的操作安全和信息保密。
通过以上步骤和设置,你就能成功设置网络摄像头远程监控,随时随地通过终端设备查看监控画面,保障家庭、商铺、办公室等场所的安全。
拓展阅读
1.如何提高网络摄像头的安全性?:设置强密码并定期更换,开启设备加密功能,不使用默认端口,及时更新设备固件,防止黑客攻击。
2.网络摄像头出现画面卡顿怎么办?:检查网络带宽是否不足,可关闭其他占用带宽的设备;调整摄像头画质设置,降低分辨率和帧率;检查摄像头与路由器之间的距离和信号强度,可尝试调整位置或使用信号放大器。
3.不同品牌的网络摄像头能统一管理吗?:部分支持 ONVIF 协议的网络摄像头,可以通过支持该协议的管理软件(如 Blue Iris、iSpy 等)进行统一管理,但功能可能会受到一定限制。