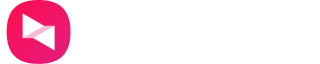win10 远程桌面连接设置在哪里
向日葵 | 2025-02-25
在 Win10 系统中,远程桌面连接设置主要集中在系统设置和相关工具中,具体位置及操作步骤如下:
-开启远程桌面功能:
-点击桌面左下角的 “开始” 按钮,选择 “设置”(齿轮图标),打开设置窗口。
-在设置窗口中,点击 “系统” 选项,然后选择 “远程桌面” 选项卡 。在 “远程桌面” 页面,找到 “启用远程桌面” 开关,将其切换至 “开” 状态,系统会提示确认此操作,点击 “确认” 以继续。这一步是开启远程桌面功能的关键,只有启用该功能,才能进行后续的远程连接操作。
-启用远程桌面后,记下计算机名称,这将在远程连接时使用。计算机名称可在 “远程桌面” 设置页面中找到,也可通过右键点击 “此电脑”,选择 “属性”,在弹出的窗口中查看 “设备名称” 获取。
-配置远程连接权限:
-在 “远程桌面” 设置页面,点击 “高级设置” 。确保 “仅允许使用网络级身份验证的远程桌面” 选项已被勾选,这样可以增强远程连接的安全性,防止未经授权的访问。
-确认网络设置,确保计算机连接到网络并且防火墙允许远程桌面连接。可以在 “控制面板” 中的 “系统和安全” 设置中检查防火墙设置。打开 “控制面板”,找到 “系统和安全”,点击 “Windows 防火墙”,在左侧栏中点击 “允许应用通过 Windows 防火墙进行通信”,在应用列表中,找到 “远程桌面”,确保其 “专用” 和 “公用” 网络下的勾选框都被勾选。若找不到 “远程桌面” 选项,可点击 “允许另一应用”,在弹出的窗口中找到 “远程桌面” 并添加。
-使用远程桌面连接工具:
-按下 “Windows 键 + R” 打开 “运行” 窗口,输入 “mstsc” 并按下回车,打开 “远程桌面连接” 工具 。
-在远程桌面连接窗口中,输入之前记录的计算机名称或 IP 地址,然后点击 “连接” 。若远程计算机设置了密码,系统会提示输入用户名和密码,输入正确的凭据后,点击 “确定” 即可远程连接到目标计算机。
拓展阅读:
-如何查看远程桌面连接的历史记录?答案:在远程桌面连接工具中,点击 “显示选项”,在 “常规” 选项卡中可查看连接历史记录。
-远程桌面连接设置中的网络级身份验证有什么作用?答案:网络级身份验证在连接建立前验证用户身份,防止暴力破解等攻击,提高安全性。
-除了默认的远程桌面连接工具,还有哪些第三方工具可用于远程连接?答案:可使用向日葵远程控制软件,它支持多种操作系统间的远程连接。