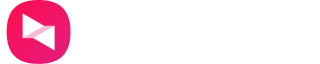win10 远程桌面经常中断怎么处理
远程桌面 | 2025-02-26
在使用 Win10 远程桌面的过程中,经常遇到连接中断的情况会严重影响工作效率。这可能是由多种因素导致的,下面将详细分析这些原因并提供相应的解决方法。
网络问题
1、网络不稳定:网络波动、丢包或延迟过高都可能导致远程桌面连接中断。首先,使用命令提示符进行网络测试,在本地计算机上打开命令提示符,输入 “ping 远程计算机 IP 地址 -t”,观察是否有大量丢包或超时情况。如果网络不稳定,尝试以下解决方法:
(1)更换网络环境:如果是无线网络,切换到有线网络连接,有线网络通常更稳定;若在办公环境,可联系网络管理员检查网络设备(如路由器、交换机)是否正常工作,是否需要升级网络带宽。
(2)优化网络设置:在本地计算机上,打开 “控制面板 - 网络和 Internet - 网络连接”,右键点击当前连接的网络,选择 “属性”。在属性窗口中,找到 “Internet 协议版本 4 (TCP/IPv4)”,点击 “属性”,在弹出的窗口中,尝试手动设置 DNS 服务器地址,如设置为公共 DNS 服务器地址(如 114.114.114.114、8.8.8.8 等),有时默认的 DNS 服务器可能会导致网络不稳定。
2、网络限制:某些网络环境可能对远程桌面连接进行了限制,如公司网络可能设置了防火墙规则,限制了远程桌面协议(RDP)的通信时长或连接数。联系网络管理员,确认是否存在网络限制,并请求调整相关防火墙规则,确保远程桌面连接能够稳定进行。同时,检查本地计算机和远程计算机的防火墙设置,确保远程桌面端口(默认 3389)已放行。在 Windows 系统中,打开 “控制面板 - 系统和安全 - Windows Defender 防火墙 - 高级设置”,在入站规则中找到 “远程桌面 - 用户模式 (TCP - In)”,确保其状态为 “已启用”。如果使用的是第三方防火墙软件,也需要在相应的设置中放行远程桌面端口。
远程桌面设置问题
1、会话超时设置:Win10 远程桌面默认有会话超时设置,如果长时间无操作,连接可能会自动断开。在远程计算机上,按下 Win+R 键,输入 “gpedit.msc”,打开本地组策略编辑器。依次展开 “计算机配置 - 管理模板 - Windows 组件 - 远程桌面服务 - 远程桌面会话主机 - 会话时间限制”,在右侧窗口中,找到 “设置活动但空闲的远程桌面服务会话的时间限制”,右键点击选择 “编辑”,将其设置为 “已禁用” 或适当延长时间,如设置为 “180 分钟”。
2、远程桌面连接选项:打开远程桌面连接窗口,点击 “显示选项”,切换到 “体验” 选项卡。尝试降低 “颜色质量” 和 “显示配置” 设置,如将颜色质量设置为 “中 (16 位)”,显示配置设置为较低分辨率,这样可以减少数据传输量,提高连接的稳定性。在 “本地资源” 选项卡中,取消勾选不必要的本地资源映射,如 “打印机”“剪贴板” 等,有时这些映射可能会影响连接的稳定性。
系统和软件问题
1、系统更新:过时的系统可能存在一些远程桌面连接的兼容性问题,确保 Win10 系统已更新到最新版本。按下 Win+I 键,打开设置,选择 “更新和安全”,点击 “检查更新”,安装所有可用的更新。
2、安全软件干扰:一些安全软件(如杀毒软件、安全卫士等)可能会干扰远程桌面连接,导致连接中断。暂时关闭这些安全软件,看是否还会出现连接中断的情况。如果关闭后连接稳定,需要在安全软件的设置中,将远程桌面相关的程序(如 mstsc.exe)添加到信任列表中,或者允许其通过网络访问。
3、显卡驱动问题:显卡驱动异常可能会影响远程桌面的显示和连接稳定性。在本地计算机和远程计算机上,打开 “设备管理器”,找到 “显示适配器”,右键点击显卡设备,选择 “更新驱动程序”,按照提示进行驱动更新。也可以前往显卡厂商的官方网站,下载最新的显卡驱动进行安装。
拓展阅读
1、如何在命令提示符中查看网络连接的详细信息:使用netstat -n命令可以查看网络连接的详细信息,包括本地和远程的 IP 地址、端口号以及连接状态等。
2、Windows 系统的电源管理模式对远程桌面连接有什么影响:如果电源管理模式设置为节能模式,在一段时间无操作后,计算机可能会进入睡眠或休眠状态,导致远程桌面连接中断。建议将电源管理模式设置为高性能模式,或者在远程连接期间禁用睡眠和休眠功能。
3、如何使用 Windows 自带的网络诊断工具排查网络问题:按下 Win+I 键,打开设置,选择 “更新和安全 - 疑难解答”,在右侧找到 “网络适配器”,点击 “运行疑难解答”,系统会自动检测和尝试修复网络问题。