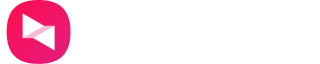远程操控桌面轻松办公(花生壳内网穿透)
向日葵 | 2019-06-27
当我们在假期或出差时需要查看公司的电脑资料,只能让同事帮忙把文件通过邮件或通讯工具传送给我们,操作非常麻烦。通过花生壳可以实现远程连接公司电脑查看文件,下面请看详细操作步骤。
1. 公司电脑
1.1 开启远程桌面
操作路径:右键点击“此电脑”图标->选择“属性”。
(1)打开系统设置。
(2)在设置主页右侧功能,点击【远程桌面】。
(3)开启【启用远程桌面】的开关。
1.1.1 内网测试远程桌面
在局域网内,找一台电脑运行远程桌面连接窗口测试是否开启成功。
测试步骤:
①点击任务栏的搜索工具,输入mstsc回车,调出远程桌面连接窗口
②在“计算机”地址栏中,输入已开启远程桌面功能的电脑局域网IP。
③出现要求输入目标电脑的Windows用户名和密码的登录窗口,代表远程桌面配置成功。
1.1.2 检查防火墙
若远程桌面无法连接,需检查防火墙是否允许远程桌面的访问。
路径:【Windows设置】—>【更新和安全】—>【Windows安全中心】—>【防火墙和网络保护】—>【允许应用通过防火墙】

1.2 花生壳添加映射
(1)安装花生壳。
下载安装花生壳,运行花生壳客户端,选择其中一种方式登录。请戳我下载;
(2)点击花生壳客户端的“+”添加映射。
(3)跳转至花生壳管理平台填写映射信息:
| 选项 | 描述 |
|---|---|
| 应用名称 | 为此映射定义名称 |
| 应用图标 | 可以给对应的服务选择一个图标,方便区分 |
| 映射类型 | 选择TCP |
| 映射模板 | 选择“Windows远程桌面” |
| 外网域名 | 选择账号下已有的域名,作为外网连接远程桌面的地址 |
| 外网端口 | 选择动态端口,若已购买固定端口号,也可以选择固定端口号 |
| 内网主机和内网端口 | 选择映射模板后自动填写,若信息不正确可手动修改 |
| 访问控制 | 设置在指定条件下才可访问映射 , 提升应用安全。针对网页类映射可支持设置访问密码 |
| 带宽 | 默认根据账号等级分配相应的带宽,也可根据实际需求额外付费购买 |
| 夜间带宽 | 18:00-次日8:00带宽速度提升100%,速度不低于5Mbps;带宽基数越大,夜间越快 |
以上配置项确认无误后,点击“保存”即可。
(4)映射完成,生成外网访问地址,诊断信息提示此映射处于连接正常的状态。
2.外网电脑
测试访问:
①在外网电脑打开任务栏搜索框,输入命令“mstsc”并回车,调出远程桌面连接窗口
②在计算机地址栏中输入花生壳映射生成的外网访问地址(域名+端口),如能出现输入账号密码界面代表映射成功
「注意」 使用花生壳映射远程桌面或SQL应用服务时,为了避免被攻击,建议不要使用Administrator、Sa等常见名称作为用户名,并且设置强密码。