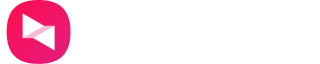插线板P1使用手册
使用指南 | 2020-04-10
向日葵智能插线板P1是一款远程开关Windows电脑的智能设备,能轻松实现远程开关机功能,可以随时远程设备解决问题。通过向日葵智能开机插座远程实现远程开关机,具备以下的优点:
(1)对主机的适配兼容性更强;
(2)无需主板和网卡支持WOL唤醒;
(3)先关主机再关电源;
(4)自定义开关机时间。
下面一起来看看如何使用插线板P1实现远程开机功能。
1. 通电
(1)将开机插线板接入其它可通电的电源;
(2)短按电源键,开启插线板P1;
(3)插线板指示灯为蓝灯闪烁时,代表其在连接网络中,下一步使用进行向日葵控制端App绑定了。(指示灯状态说明请参考下图)
注意:开机插线板的指示灯为非蓝灯闪烁时,长按开关至蓝灯闪烁时再进行下一步操作。
2. 添加插线板
2.1 安装向日葵控制端App
以苹果手机为例演示:
(1)在App Store搜索“向日葵远程控制”并安装应用程序,或访问向日葵下载站点(访问戳我),下载安装对应系统的控制端。
(2)安装成功后,登录向日葵账号。
2.2 添加插线板
(1)添加插线板P1之前,确保手机连接2.4GWiFi(插线板仅支持2.4GWiFi);
(2)将插线板P1接入电源,并短按插线板开关,确认指示灯为蓝灯闪烁状态;
(3)打开向日葵远程控制端App,在【设备】界面,点击右上角添加按钮“+”,选择“添加智能硬件”;
(4)选择【插座/插线板】-【开机插线板P1】;
(5)页面会自动识别手机已连接的WiFi名称,输入WiFi密码并点击“确定”,等待插线板配网成功;
(6)当页面提示“添加成功”,代表插线板P1配网成功,并设置P1名称。
注:配网过程中,APP提示“连接失败”解决方法。
3. 绑定主机
(1) 开机插线板添加成功后,在控制端App【设备】-【全部设备】,可以看到已添加好的插线板。
(2)将主机的电源接入插线板P1,如S1插孔。在控制端App中,点击插线板进入详情页,点击S1的“绑定主机”,然后选择指定的主机绑定。
注:若未找到需要绑定的主机,在需开机的电脑上安装向日葵客户端且登录与控制端相同的账号。
4. 电脑开启 AC recovery设置
接下来需在主机的BIOS里开启来电恢复功能,不同型号主板进去BIOS的方式有区别,具体请见电脑提示或咨询主板厂商。(主机如何开启AC Recovery)
下面以华硕主板为例:
(1)按下主机电源,未进入系统前,不停按住F2或Delete键即可进入BIOS界面;
(2)在【Advanced】界面,选择“APM configuration”,将“Restore AC Power Loss”选项设置为“Power On”,并保存退出;
(3)插线板和主板的设置完成。
5.实现远程开机/关机
主机在关机状态下,进入App在【设备】列表页面,找到向日葵开机插线板绑定的主机,并点击,可以实现远程开机。
除此之外,向日葵开机插线板还支持【倒计时】和【定时】关机两种方式。在插线板对应的孔位点击进去即可设置。
(1)倒计时:设置插线板在倒计时结束后断电关机;
(2)定时:设置插线板在指定的时间点断电关机,可设置重复的次数。
向日葵智能远控插线板的使用步骤已介绍完毕,若您在使用过程中遇到问题,可前往官网发起工单咨询技术工程师。