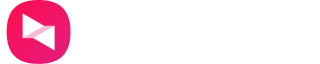win7 远程桌面连接怎么设置多用户
远程连接 | 2025-02-25
在企业办公或多人协作场景中,设置 Win7 远程桌面连接多用户,能让多人同时远程访问同一台电脑,提高工作效率。下面介绍详细设置方法。
一、开启远程桌面功能
1.常规设置:在 Win7 电脑上,右键点击 “计算机”,选择 “属性”,在弹出的窗口中,点击左侧的 “远程设置”。在 “系统属性 - 远程” 窗口中,选择 “允许运行任意版本远程桌面的计算机连接”(安全性较低,但兼容性好)或 “仅允许运行使用网络级别身份认证的远程桌面计算机连接”(安全性较高),点击 “确定”。
2.防火墙设置:为确保远程桌面连接正常,需配置防火墙。打开 “控制面板”,选择 “系统和安全”,点击 “Windows 防火墙”,在左侧点击 “允许应用或功能通过 Windows 防火墙”,在列表中找到 “远程桌面”,确保其对应网络类型(专用、公用等)的复选框都被勾选。若未找到,点击 “允许其他应用”,找到 “远程桌面” 并添加。
二、添加远程用户
1.打开用户管理:按下 Win+R 组合键,输入 “lusrmgr.msc” 并回车,打开 “本地用户和组” 管理窗口。
2.创建新用户(可选):若没有需要远程连接的用户账号,可右键点击 “用户”,选择 “新用户”,在弹出的窗口中,输入用户名、密码等信息,创建新用户。
3.添加用户到远程桌面用户组:在 “本地用户和组” 窗口中,点击 “组”,在右侧找到 “Remote Desktop Users” 组,右键点击选择 “属性”。在弹出的属性窗口中,点击 “添加”,在 “输入对象名称来选择” 文本框中,输入要添加的用户名(可以是已创建的新用户,也可以是系统已有用户),点击 “确定”。添加完成后,该用户就具备远程桌面连接权限。
三、配置远程桌面会话主机
1.打开组策略编辑器:按下 Win+R 组合键,输入 “gpedit.msc” 并回车,打开组策略编辑器。
2.配置相关策略:在组策略编辑器中,依次展开 “计算机配置” - “管理模板” - “Windows 组件” - “远程桌面服务” - “远程桌面会话主机” - “连接”。在右侧找到 “限制连接的数量”,双击打开,选择 “已启用”,在 “允许的 RD 最大连接数” 中,设置允许同时连接的用户数量,如设置为 “2”,表示允许两个用户同时远程连接,设置完成后点击 “确定”。
四、注意事项
1.用户权限管理:添加到远程桌面用户组的用户,其权限可能会影响操作。如普通用户和管理员用户在远程连接后的操作权限不同,可根据实际需求设置用户权限。
2.系统性能影响:多用户同时远程连接,会占用系统资源,可能导致系统性能下降。若电脑配置较低,建议减少同时连接的用户数量。
3.安全问题:设置多用户远程连接时,要注意账号密码安全,设置强密码并定期更换,防止账号被盗用。
拓展阅读
-远程用户登录时提示密码错误多次被锁定怎么办?:使用管理员账号登录电脑,在 “本地用户和组” 中解锁被锁定的用户账号,并重置密码。
-如何限制特定用户的远程连接时间?:在组策略编辑器中,找到 “计算机配置” - “Windows 设置” - “安全设置” - “本地策略” - “用户权限分配”,在右侧找到 “允许本地登录” 和 “拒绝本地登录”,通过设置用户权限来限制远程连接时间。
-多用户远程连接时共享文件怎么设置?:在被控端设置共享文件夹,将需要共享的文件放入共享文件夹中,设置好共享权限,远程用户连接后即可访问共享文件夹。