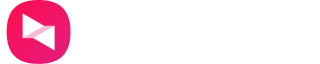蒲公英个人旁路组网教程
向日葵 | 2019-02-13
小林家里的NAS作为私人的数据存储空间,平常用于上传下载数据、图片和视频等资料。因经常外出,现急需能在外网使用笔记本或手机能访问家里NAS的解决方案。
对于无网络基础知识的小林来说,要实现上面的需求面临着以下的难题:
1、家里的网络没有动态的公网IP,且光猫上无端口映射权限;
2、方案要支持不同的操作系统,如电脑和手机;
基于以上难题,可使用蒲公英智能组网解决。通过软硬结合组虚拟局域网,不受网络环境的限制,可完美解决外网访问局域网NAS的问题。下面来看看详细步骤:
1 设备联网
在不影响小林家里原来网络结构前提下,将蒲公英X1路由器接在一级路由器下面。①X1接电源——②网线连接X1及一级路由。蒲公英X1默认采用动态IP上网方式,至此X1已成功连接网络。
注:如需修改联网方式,可在浏览器输入10.168.1.1访问蒲公英路由器本地管理界面。

2 设备初始化
联网成功后,访问https://oraybox.com ,输入蒲公英X1的SN码及密码(默认admin)登录设备云管理。

首次登录X1设备云管理,需设置云管理登录密码;

管理密码设置完成后选择X1的玩法,并可查看相应的使用帮助教程。这里我们选择【远程访问NAS】,点击“完成”即可;

接下来进入账号绑定步骤,可输入贝锐官网账号进行绑定,若还没有贝锐账号,可直接输入手机号完成操作。

根据填写的账号类型,会出现以下几种情况,找到和自己相同页面的提示完成即可:
2.1 已有账号,但未组网
若绑定的账号下未创建蒲公英智能组网,系统会自动创建组网。用户使用绑定的贝锐账号登录蒲公英客户端,即可实现远程访问蒲公英X1上层的服务应用。

2.2 已有账号,且已经组网
若输入的账号原先已经创建了蒲公英智能组网,则X1只会绑定在账号下面,需手动添加到组网中。
点击【我要组网】将会跳转到蒲公英组网管理平台,使用X1绑定的账号密码进行登录。

在蒲公英组网管理平台的【智能组网】界面,点击组网网络的“查看详情”按钮。

选择【添加成员】--【选择未组网成员】。

在弹窗中选择软硬件成员添加到组网中,点击“确定”即可。

组网完成后,点击【组网设置】--【旁路设置】。

点击“添加旁路”。

在弹窗中按实际情况填写旁路信息,点击“确定”即可保存设置。

3 远程访问
蒲公英客户端支持市场上各大主流操作系统,用户可访问蒲公英官网下载页(跳转戳我),选择相应操作系统的版本进行下载安装登录。
3.1 外网软件成员
蒲公英客户端支持市场上各大主流操作系统,用户可访问蒲公英官网下载页(跳转戳我),选择相应操作系统的版本进行下载安装登录。

3.1.1 电脑端
下面以Windows访问端为例(具体教程请戳)
① 登录客户端
首次使用组网功能,自动创建组网的用户,在此处直接输入X1所绑定的账号密码进行登录即可。若原先已使用组网功能,生成访问端UID或已绑定手机号,则可通过相应的方式进行登录。

② 访问NAS
点击左下角【开始】-【运行】,输入 \NAS的局域网IP 如下图所示;

即可成功访问NAS上的资源。

3.1.2 移动端
下面以安卓访问端为例(具体教程请戳)
①登录客户端
首次使用组网功能,自动创建组网的用户,在此处直接输入X1所绑定的账号密码进行登录即可。若原先已使用组网功能,生成访问端UID或已绑定手机号/微信号,则可通过相应的方式进行登录。

登录成功后,点击【连接】,并同意连接请求,点击【确定】,客户端登录成功。

连接组网成功,可以看到组网内的软硬件成员及状态。点击左下角按钮进入【资源库】,点击右上角【+】,选择添加【Samba】:
名称:自定义填写;
主机:输入X1上一级NAS的局域网IP地址,这里写192.168.1.20;
用户名及密码:若在NAS文件共享中设置了用户名密码,则需在此处进行填写。
最后点击保存,Samba服务添加成功。

保存之后即看到刚创建的共享信息,点击即可显示NAS里面的共享文件。

2.3.2 外网硬件成员
若组网中有其他蒲公英硬件设备,那该蒲公英下接的设备无需额外安装蒲公英客户端,直接访问即可。以Windows为例,点击左下角【开始】-【运行】,输入“\\192.168.1.20”,点击确定;

即可成功访问NAS上的资源。

总结
1、组网功能操作简单,无需公网IP,无需改变原有网络结构;
2、蒲公英客户端支持多平台,网络兼容性强,能灵活使用;
3、连接稳定,速度快,犹如在家访问NAS的资料一样。