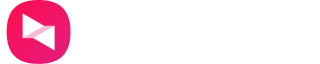windows 远程桌面 (mstsc) 无法全屏显示的解决方法
远程桌面 | 2025-02-26
在使用 Windows 远程桌面(mstsc)进行远程连接时,有时会遇到无法全屏显示的问题,这给用户的操作带来了不便。下面为你详细介绍解决方法。
方法一:在远程桌面连接设置中调整显示设置
1、打开 “远程桌面连接” 程序(可以通过在 “开始” 菜单中搜索 “远程桌面连接” 找到)。
2、在远程桌面连接窗口中,点击 “选项” 按钮,展开详细设置。
3、切换到 “显示” 选项卡,在 “显示配置” 区域,将 “显示大小” 滑块拖动到最大,即选择全屏显示。同时,可以根据需要调整 “颜色质量”,一般选择 “最高(32 位)” 以获得更好的显示效果。
4、设置完成后,点击 “连接” 按钮,重新连接到远程计算机,查看是否已全屏显示。
方法二:修改注册表
1、按下【Win + R】组合键,打开运行窗口,输入【regedit】命令,按【确定】打开注册表编辑器。
2、在注册表编辑器中,依次展开到以下路径:
HKEY_CURRENT_USER\Software\Microsoft\Terminal Server Client
3、在右侧找到 “FullScreenMode” 项,如果该项不存在,右键点击 “Terminal Server Client” 文件夹,选择【新建 - DWORD(32 位)值(D)】,并命名为【FullScreenMode】。
4、双击 “FullScreenMode”,将其数值数据设置为【1】,点击【确定】。修改完成后,关闭注册表编辑器,重新打开远程桌面连接进行测试。
方法三:更新显卡驱动
1、右键点击 “此电脑”,选择 “管理”,在弹出的 “计算机管理” 窗口中,点击左侧的 “设备管理器”。
2、在设备管理器中,展开 “显示适配器”,右键点击显卡设备,选择 “更新驱动程序”。
3、选择 “自动搜索更新的驱动程序软件”,系统会自动联网搜索并安装最新的显卡驱动。更新显卡驱动后,可能需要重启计算机,然后再次尝试使用远程桌面连接,看是否能全屏显示。有时显卡驱动过旧可能会导致远程桌面显示异常,更新驱动可以解决此类问题。
如果以上方法都无法解决问题,可能是远程计算机的设置或系统存在其他问题。此时,可以进一步检查远程计算机的显示设置、分辨率设置等,或者联系远程计算机的管理员寻求帮助。
拓展阅读:
1. 如何备份注册表项:在注册表编辑器中,找到需要备份的项,右键点击该项,选择 “导出”,选择保存路径和文件名,即可备份该项及其子项。
2. 显卡驱动更新失败怎么办:首先检查网络连接是否正常,确保能正常下载驱动程序;其次可以尝试从显卡厂商的官方网站下载对应型号的驱动程序,然后手动安装;如果仍然失败,可能是系统存在其他问题,如系统文件损坏等,需要进一步排查。
3. 远程桌面连接中显示质量与网络带宽有什么关系:网络带宽越高,能够传输的数据量越大,远程桌面的显示质量就可以设置得越高,如选择更高的分辨率和颜色质量;如果网络带宽较低,为了保证连接的流畅性,可能需要降低显示质量,如选择较低的分辨率和颜色质量。