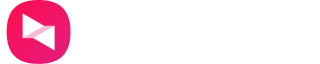电脑远程桌面提示未启用对服务器的远程访问 win10 怎么解决
远程桌面连接 | 2025-02-26
在 Windows 10 系统中使用远程桌面连接时,若遇到提示 “未启用对服务器的远程访问”,可通过以下多种方法来解决。
系统设置层面解决
1、启用远程桌面功能:在 Windows 10 系统桌面上,鼠标右击 “此电脑”,选择 “属性”。进入计算机属性界面后,点击 “高级系统设置” 。在弹出的窗口中,选择 “远程” 选项卡,勾选 “允许远程连接到此计算机” ,同时为了安全起见,建议勾选 “仅允许使用网络级别身份验证的远程桌面连接连接到此计算机” 。完成设置后,点击 “确定” 保存,然后再次尝试远程连接。
2、启动相关服务:在 “此电脑” 图标上点击右键,选择 “管理” 。进入计算机管理窗口后,在左侧找到 “服务和应用程序”,展开后点击 “服务” 。在右侧服务列表中,找到 “Terminal services” 服务,右键点击它并选择 “启动” 。若该服务已启动,可先停止,然后再重新启动,确保服务正常运行。有些情况下,该服务未启动会导致提示未启用远程访问。
注册表设置调整
1、修改注册表项:打开开始菜单中的 “运行”,输入 “regedit”,回车打开注册表编辑器 。依次找到 “HKEY_LOCAL_MACHINE\SYSTEM\CurrentControlSet\Control\Terminal server” 路径 。在右侧找到 “fDenyTSConnections” 这一项,双击它,将其数值数据设置为 0 ,表示允许远程连接。若该值为 1,则表示拒绝远程连接。
2、检查并确保 3389 端口开启:在注册表中,依次找到 “HKEY_LOCAL_MACHINE\system\CurrentControlSet\Control\Terminal server\WinStations\Rdp - tcp” 路径 。找到 “PortNumber” 这一项,查看其值是否为 3389(十六进制为 00000D3D 或 D3D ,不同系统显示可能不同) 。若不是,将其修改为 3389 对应的十六进制值。同时,使用 “netstat -an” 命令在命令提示符中查看 3389 端口是否被占用 。若被占用,需找出占用该端口的程序并停止该程序,或修改远程桌面使用的端口号(修改端口号后,还需在防火墙和相关设置中同步调整) 。
3、检查防火墙设置:打开 “控制面板” - “系统和安全” - “Windows Defender 防火墙” 。点击 “允许应用或功能通过 Windows Defender 防火墙” ,在列表中找到 “远程桌面”,确保其前面的勾选框已勾选 。若未找到 “远程桌面” 选项,可点击 “允许其他应用”,在弹出的窗口中找到远程桌面程序(一般路径为 C:\Windows\System32\mstsc.exe),添加并允许其通过防火墙 。另外,若使用了第三方防火墙软件,也需在第三方防火墙软件中进行相应设置,允许远程桌面连接通过。
其他排查要点
1、域环境下的检查:如果处于域环境中,需要检查是否被禁用远程访问功能 。联系域管理员,查看域组策略中是否对远程访问进行了限制 。若有限制,需调整域组策略设置,确保用户能够正常使用远程桌面连接。
2、网络连接检查:确保本地计算机和远程服务器之间的网络连接正常 。可以使用 “ping 远程服务器 IP 地址” 命令检查网络连通性 。若 ping 不通,检查网络设置、路由器配置等,解决网络连接问题后再尝试远程连接。
当遇到电脑远程桌面提示未启用对服务器的远程访问时,通过以上从系统设置到注册表设置再到网络及特殊环境检查的全面排查,能够有效解决问题。
拓展阅读:
1. 修改注册表有风险吗,如何备份注册表:修改注册表有风险,错误操作可能导致系统异常。在修改前,可在注册表编辑器中,点击 “文件” - “导出”,选择保存路径和文件名,备份整个注册表或相关注册表项。
2. 如果防火墙设置正确但仍无法远程访问怎么办:检查网络中是否存在其他安全设备(如路由器的访问控制列表)限制了远程桌面连接;也可尝试暂时关闭所有安全设备(在安全测试环境下),看是否能正常连接,以确定是否是其他安全设备的限制。
3. 如何在 Windows 10 中查看远程桌面连接的日志:打开 “事件查看器”,在 “应用程序和服务日志” - “Microsoft” - “Windows” - “TerminalServices - RemoteConnectionManager” 中可查看远程桌面连接的日志,通过日志分析可能存在的问题。