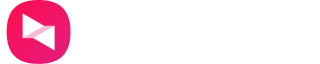windows 远程桌面程序怎么启动
远程控制软件 | 2025-02-27
Windows 系统的远程桌面程序是一项非常实用的功能,它允许用户通过网络连接到其他 Windows 计算机,实现远程操作。以下详细介绍不同 Windows 系统下远程桌面程序的启动方法。
Windows 7 系统启动方法
1.通过开始菜单启动:点击屏幕左下角的 “开始” 按钮,在开始菜单中找到 “所有程序”,展开 “附件” 文件夹,点击 “远程桌面连接” 选项,即可打开远程桌面连接程序。这种方式直观简单,适合不太熟悉命令操作的用户。
2.使用运行对话框启动:按下 Win + R 组合键,打开 “运行” 对话框,在对话框中输入 “mstsc”(不区分大小写),然后点击 “确定” 按钮,即可快速打开远程桌面连接程序。对于熟悉命令操作的用户,这种方式更为便捷,能节省查找程序的时间。
Windows 8/8.1 系统启动方法
1.通过搜索功能启动:将鼠标移动到屏幕右下角,弹出超级按钮栏,点击 “搜索” 按钮。在搜索框中输入 “远程桌面连接”,系统会自动搜索相关程序,在搜索结果中点击 “远程桌面连接” 选项,即可启动程序。
2.使用运行对话框启动:与 Windows 7 系统类似,按下 Win + R 组合键,打开 “运行” 对话框,输入 “mstsc” 并回车,即可打开远程桌面连接程序。
Windows 10 系统启动方法
1.通过开始菜单搜索启动:点击屏幕左下角的 “开始” 按钮,在开始菜单的搜索框中输入 “远程桌面连接”,系统会实时显示搜索结果,点击 “远程桌面连接” 选项,即可启动程序。
2.使用运行对话框启动:同样按下 Win + R 组合键,打开 “运行” 对话框,输入 “mstsc” 并回车,打开远程桌面连接程序。
3.固定到任务栏方便启动:如果经常使用远程桌面连接程序,可以将其固定到任务栏。在开始菜单中找到 “远程桌面连接” 选项,右键点击该选项,选择 “固定到任务栏”。之后,只需点击任务栏上的远程桌面连接图标,即可快速启动程序。
Windows 11 系统启动方法
1.通过开始菜单搜索启动:点击 “开始” 按钮,在搜索框中输入 “远程桌面连接”,在搜索结果中点击 “远程桌面连接” 选项,启动程序。
2.使用运行对话框启动:按下 Win + R 组合键,打开 “运行” 对话框,输入 “mstsc” 并回车,打开远程桌面连接程序。
3.通过快捷方式启动:在桌面上创建远程桌面连接程序的快捷方式。找到 “远程桌面连接” 程序文件(一般在 C:\Windows\System32 目录下),右键点击该文件,选择 “发送到” - “桌面快捷方式”。之后,在桌面上双击该快捷方式,即可启动远程桌面连接程序。
拓展阅读
-启动远程桌面程序后,如何快速保存常用连接设置:在远程桌面连接窗口中,点击 “显示选项”,填写好远程计算机的 IP 地址、用户名等信息后,点击 “另存为”,将连接设置保存为 RDP 文件,下次使用时直接双击该文件即可快速连接。
-向日葵远程控制软件的启动方式与系统自带远程桌面程序有何不同:向日葵需要在安装后通过桌面快捷方式、开始菜单或任务栏图标启动,启动后需登录账号才能进行远程控制操作;而系统自带远程桌面程序启动后直接进行连接设置。
-如果在启动远程桌面程序时遇到报错,如 “无法找到远程桌面连接程序”,该如何解决:检查系统文件是否完整,可使用系统自带的 SFC(系统文件检查器)工具进行扫描修复,在命令提示符中以管理员身份运行 “sfc /scannow” 命令。