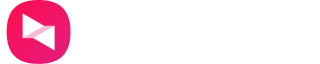windows server 2012r2 开启远程桌面方法是什么
远程桌面连接 | 2025-02-27
Windows Server 2012 R2 的远程桌面功能,为用户提供了便捷的远程管理和操作方式。下面详细介绍开启远程桌面的方法。
启用远程桌面功能
1.打开系统属性:点击 Windows 开始菜单,右键点击 “计算机”,选择 “属性”。
2.进入远程设置:在弹出的窗口中,点击左侧的 “远程设置”。
3.选择远程桌面选项:在 “系统属性” 窗口的 “远程” 选项卡中,有三个关于远程桌面的选项:
-不允许远程连接到此计算机:这是默认设置,选择此选项将禁止所有远程桌面连接。
-允许运行任意版本远程桌面的计算机连接(较不安全):选择此选项,允许任何版本的远程桌面客户端连接到服务器,但安全性相对较低。
-仅允许运行使用网络级别身份验证的远程桌面的计算机连接(更安全):推荐选择此选项,它要求客户端在连接时进行网络级别身份验证,增强了安全性。
1.添加远程用户:点击 “选择用户”,在弹出的 “远程桌面用户” 窗口中,点击 “添加”。可以输入要添加的用户名,或者点击 “高级” 进行更复杂的查找和选择。添加完成后,点击 “确定” 保存设置。
配置防火墙允许远程桌面连接
1.打开防火墙设置:打开 “控制面板”>“系统和安全”>“Windows 防火墙”。
2.进入高级设置:在左侧导航栏中,点击 “高级设置”。
3.配置入站规则:在 “高级安全 Windows 防火墙” 窗口中,点击左侧的 “入站规则”,然后在右侧找到 “远程桌面 - 用户模式(TCP - In)” 规则。确保该规则已启用,如果未启用,右键点击该规则,选择 “启用规则”。
4.配置规则属性:双击 “远程桌面 - 用户模式(TCP - In)” 规则,在弹出的属性窗口中,可以进一步配置规则的作用域、操作、协议等设置。例如,可以在 “作用域” 选项卡中限制允许连接的 IP 地址范围。
其他注意事项
1.确认网络连接:确保 Windows Server 2012 R2 服务器与要进行远程连接的客户端处于同一网络,或者通过路由器等设备进行了正确的网络配置,以保证网络连通性。
2.更新系统补丁:及时安装 Windows Server 2012 R2 的系统更新和安全补丁,以修复可能存在的漏洞,确保远程桌面功能的稳定性和安全性。
拓展阅读
-网络级别身份验证的原理是什么:网络级别身份验证利用 Kerberos 或 NTLM 协议,在客户端与服务器建立完整的远程桌面连接之前进行身份验证,减少服务器遭受攻击的风险。
-如何在防火墙中添加自定义端口规则:在防火墙的入站规则中,新建规则,选择 “端口”,指定协议和端口号,然后设置允许连接的条件和操作。
-远程桌面连接的性能优化方法:可以通过调整远程桌面连接的显示设置,如降低分辨率、颜色质量,关闭不必要的视觉效果等,来提高连接性能。