向日葵远程控制:远程文件管理
向日葵 | 2011-11-3
向日葵远程文件管理采用windows资源管理器操作界面,支持鼠标拖放、右键和快捷键操作,支持断点续传,让远程文件和本地文件互相传输和同步。使用向日葵远程控制如何实现远程文件传输与管理呢?
向日葵远程控制具有两种远程控制模式:主控端远程控制模式和基于WEB浏览器的远程控制模式。两者均可以进行远程文件管理。我们就先说说主控端远程控制模式下如何进行文件传输吧。
一、主控端模式下远程文件管理
首先在主控处安装向日葵主控端,在被控端主机上安装向日葵被控端,具体安装方法请参考:http://service.oray.com/question/251.html
安装成功后使用账号登录主控端后,选择远控主机,点击上方的“远程文件”按钮进入远程主机文件管理。
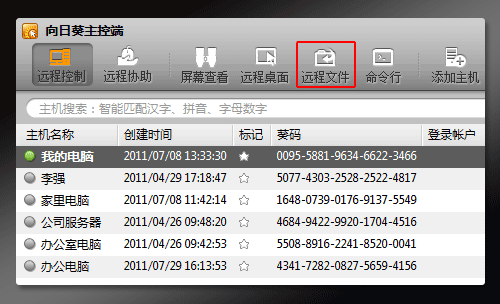
这时,系统会提示输入密码进行二次验证。向日葵在登录远程主机桌面时需要进行二次验证,可输入windows账户密码进行验证,基于很多人没有设定windows账户密码,向日葵提供访问密码方式进行验证,访问密码可在被控端上进行设置。
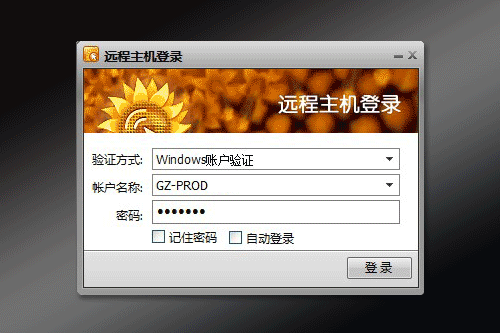
Windows账户验证
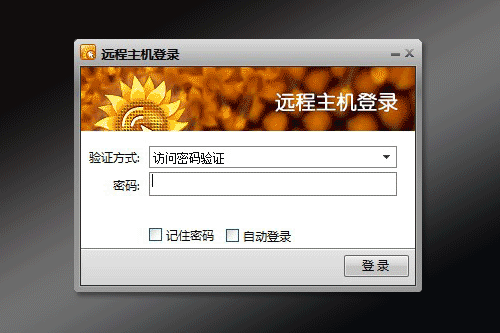
访问密码验证
待连接成功后,默认打开本地和远程主机桌面的文件目录。
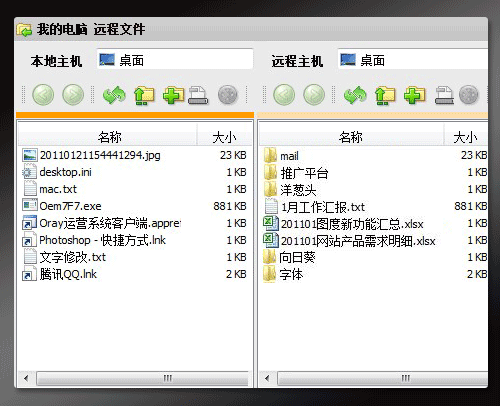
在远程文件中,可通过地址栏操作切换本地或远程文件目录,在文件列表中,可通过选择单个文件、文件夹或者使用Ctrl键选择多个文件或文件夹,然后点击“传输”按钮进行文件传输或右键单击选择“传输”,也可以直接使用鼠标拖拽文件或文件夹方式进行文件传输。
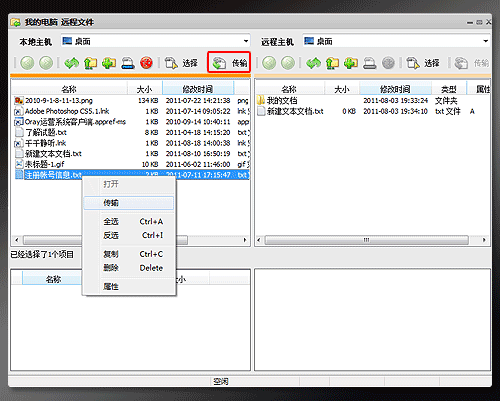
传输成功的文件便会显示在远程主机文件中,而在远程主机文件下方也会有已上传成功的提示。
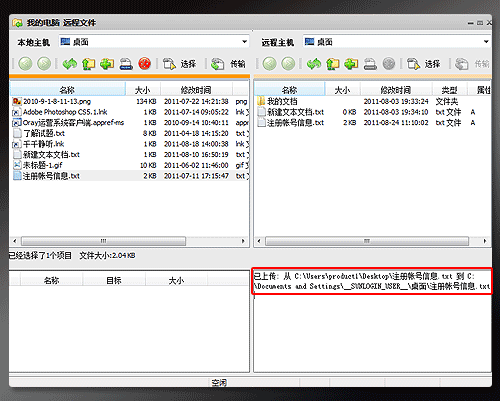
若发现资料传输错误,则可以在传输文件时,点击下方的“取消”“暂停”按钮即可。
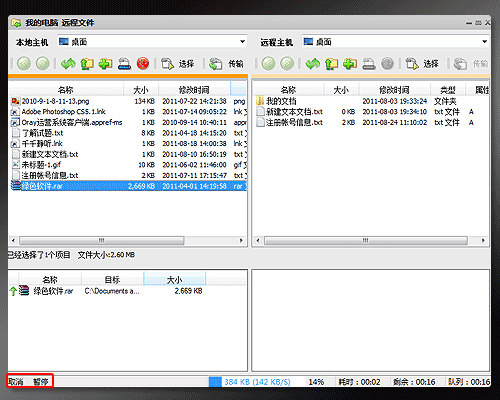
取消文件后,则会提示上传文件失败。

一、主控端模式下远程文件管理
除了可以使用主控端进行文件传输之外,用户可以直接使用web浏览器远控模式进行远程文件传输。具体操作如下。
使用账号登录贝锐官网后,依次打开【我的控制台】-【产品管理】-【向日葵管理】,进入向日葵主机列表,选择被控端远程主机,点击“远控”。
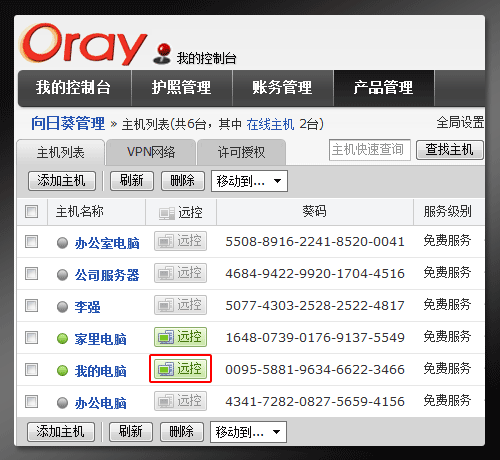
Web浏览器远程控制模式与主控端远控模式一样在登录远程主机时需要选择密码验证方式登录。
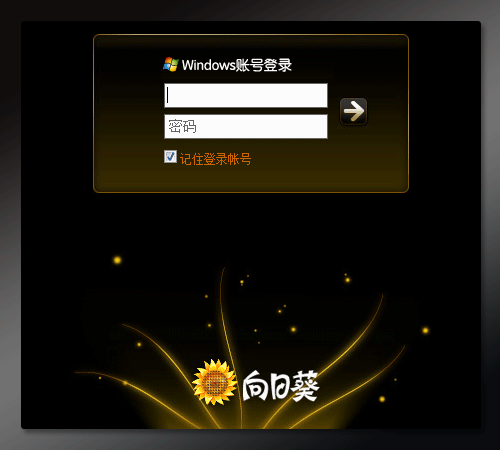
Windows账户验证
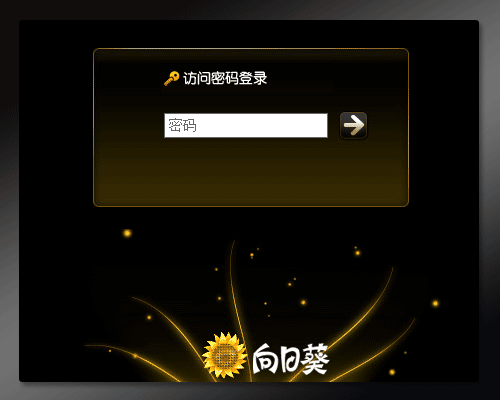
访问密码验证
成功登录远程主机后,选择“文件管理”即可进入远程文件管理页面。
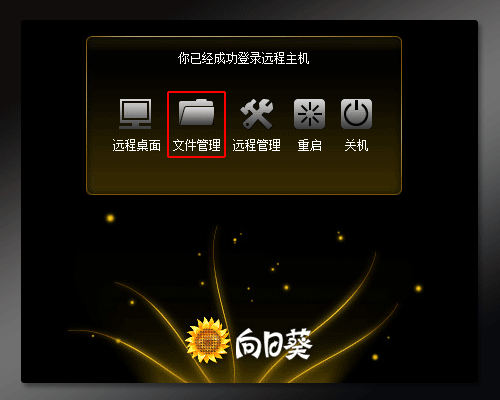
初次使用远程文件管理时,需要安装向日葵远程接入插件,请按系统提示进行安装。
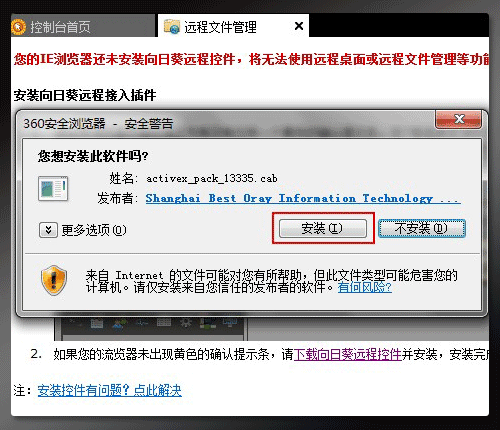
点击“安装”按钮后单击下一步,继续安装。
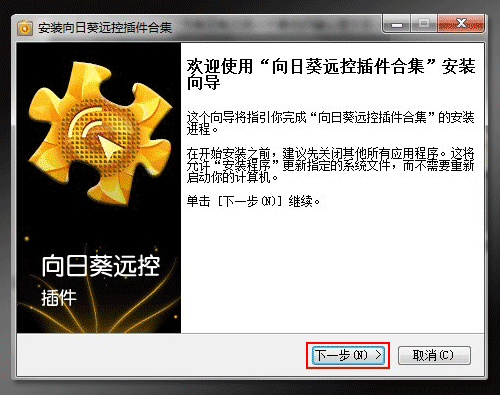
同意许可证授权协议。
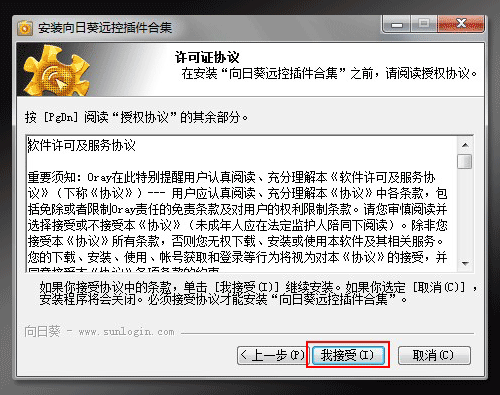
选择安装位置。
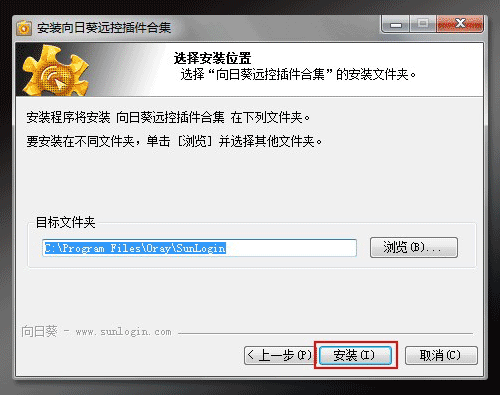
安装完成。
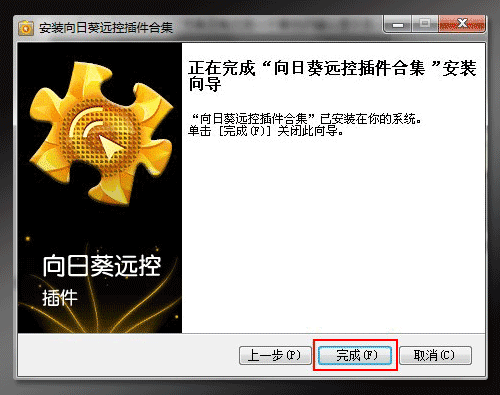
插件安装成功后,即可进入远程文件管理了。文件传输操作与主控端操作完全一样,在此就不再说了,两者唯一不同的则是web浏览器方式需要安装浏览器插件,而主控端方式则不需要。
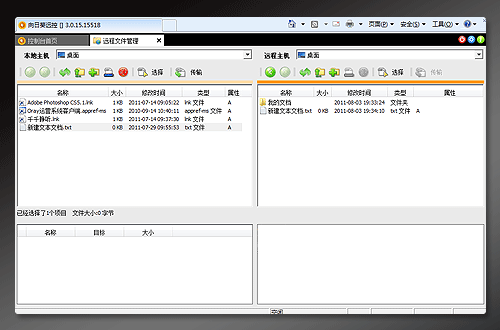
更多向日葵详情请登录向日葵官网: http://www.oray.com/sunlogin
向日葵主控端下载地址:http://www.oray.com/sunlogin/download_cclient_beta.php
向日葵被控端下载地址:http://www.oray.com/sunlogin/download_sunlogin.php
向日葵远程控制具有两种远程控制模式:主控端远程控制模式和基于WEB浏览器的远程控制模式。两者均可以进行远程文件管理。我们就先说说主控端远程控制模式下如何进行文件传输吧。
一、主控端模式下远程文件管理
首先在主控处安装向日葵主控端,在被控端主机上安装向日葵被控端,具体安装方法请参考:http://service.oray.com/question/251.html
安装成功后使用账号登录主控端后,选择远控主机,点击上方的“远程文件”按钮进入远程主机文件管理。
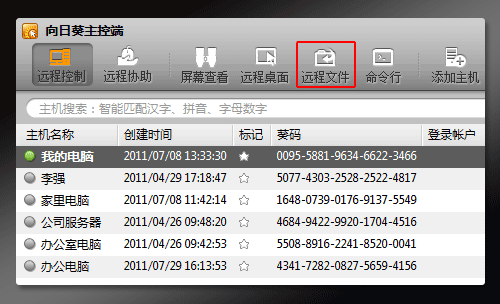
这时,系统会提示输入密码进行二次验证。向日葵在登录远程主机桌面时需要进行二次验证,可输入windows账户密码进行验证,基于很多人没有设定windows账户密码,向日葵提供访问密码方式进行验证,访问密码可在被控端上进行设置。
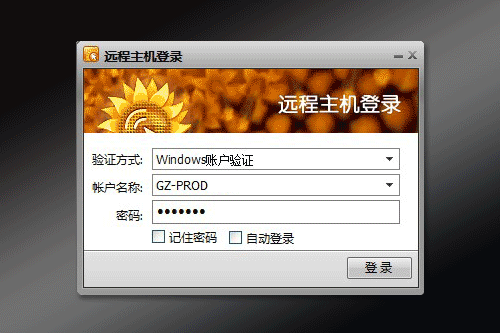
Windows账户验证
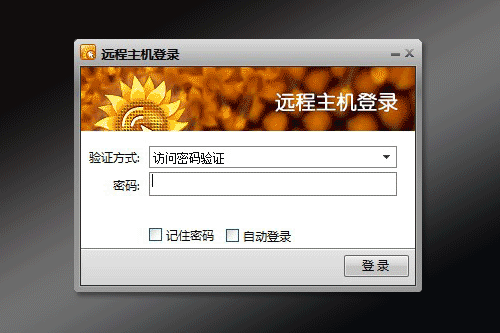
访问密码验证
待连接成功后,默认打开本地和远程主机桌面的文件目录。
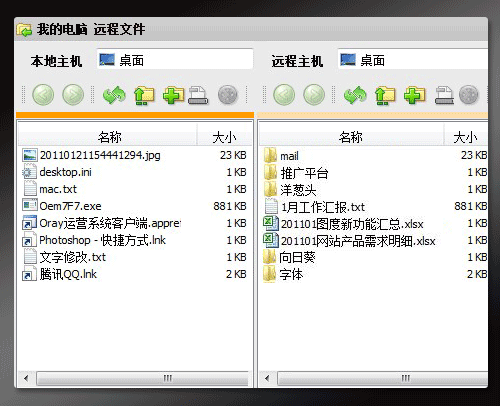
在远程文件中,可通过地址栏操作切换本地或远程文件目录,在文件列表中,可通过选择单个文件、文件夹或者使用Ctrl键选择多个文件或文件夹,然后点击“传输”按钮进行文件传输或右键单击选择“传输”,也可以直接使用鼠标拖拽文件或文件夹方式进行文件传输。
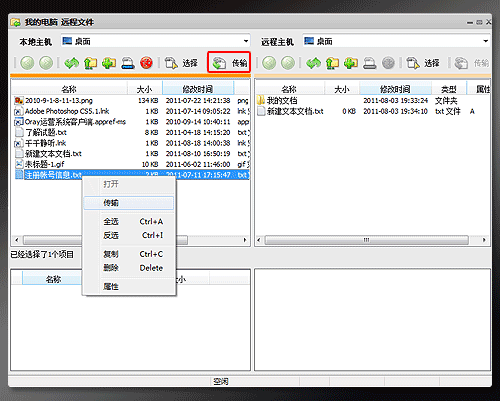
传输成功的文件便会显示在远程主机文件中,而在远程主机文件下方也会有已上传成功的提示。
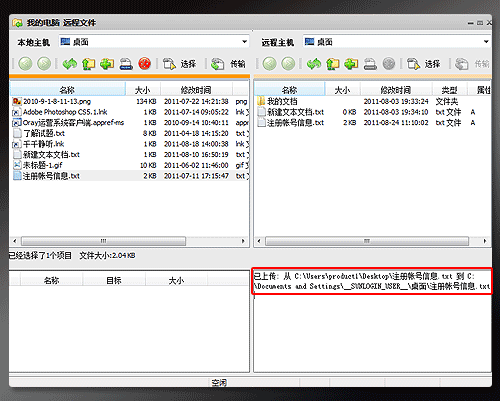
若发现资料传输错误,则可以在传输文件时,点击下方的“取消”“暂停”按钮即可。
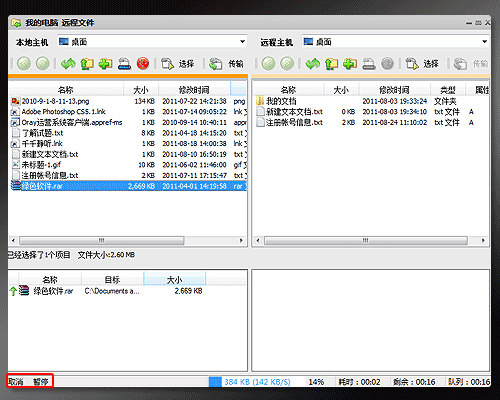
取消文件后,则会提示上传文件失败。

一、主控端模式下远程文件管理
除了可以使用主控端进行文件传输之外,用户可以直接使用web浏览器远控模式进行远程文件传输。具体操作如下。
使用账号登录贝锐官网后,依次打开【我的控制台】-【产品管理】-【向日葵管理】,进入向日葵主机列表,选择被控端远程主机,点击“远控”。
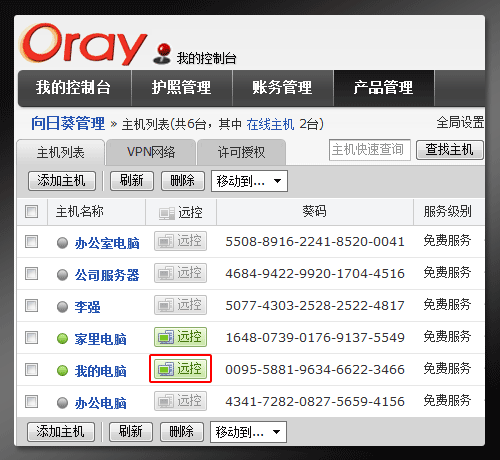
Web浏览器远程控制模式与主控端远控模式一样在登录远程主机时需要选择密码验证方式登录。
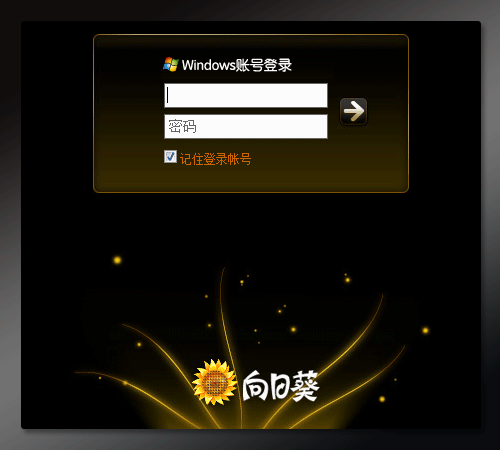
Windows账户验证
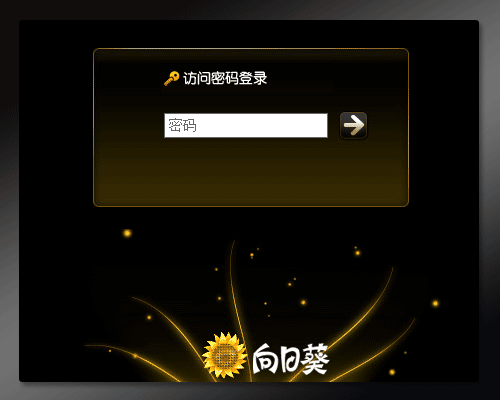
访问密码验证
成功登录远程主机后,选择“文件管理”即可进入远程文件管理页面。
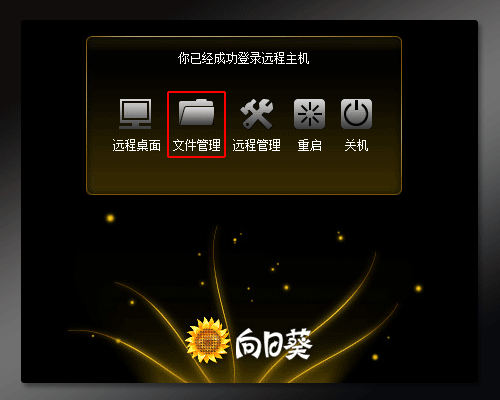
初次使用远程文件管理时,需要安装向日葵远程接入插件,请按系统提示进行安装。
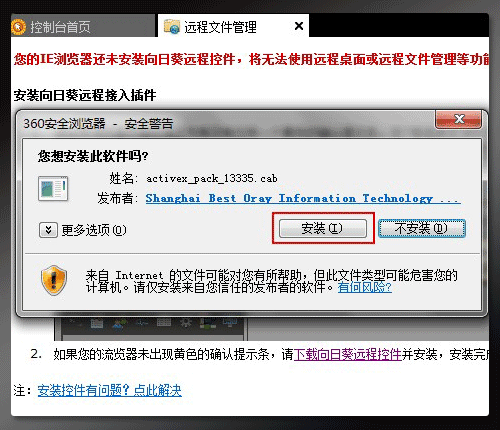
点击“安装”按钮后单击下一步,继续安装。
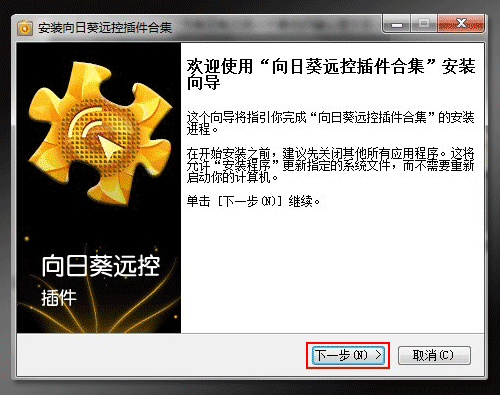
同意许可证授权协议。
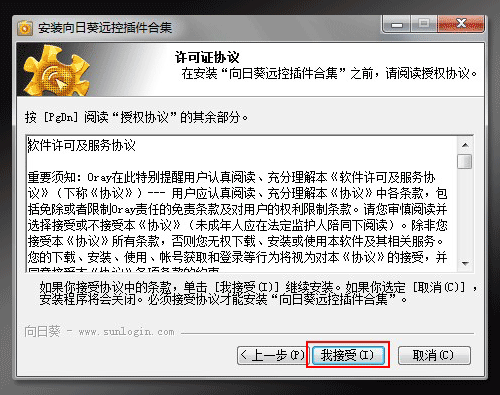
选择安装位置。
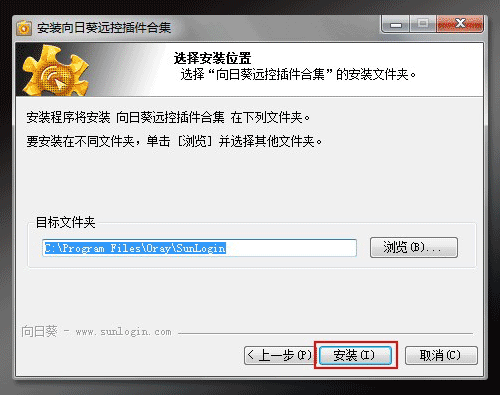
安装完成。
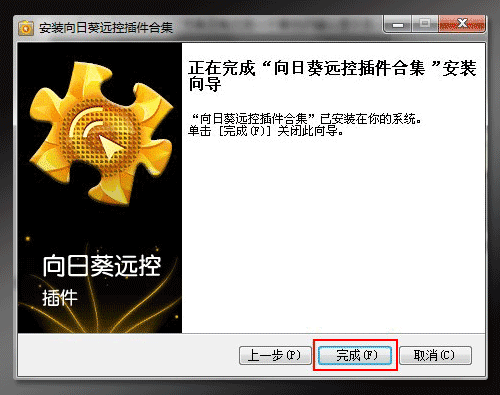
插件安装成功后,即可进入远程文件管理了。文件传输操作与主控端操作完全一样,在此就不再说了,两者唯一不同的则是web浏览器方式需要安装浏览器插件,而主控端方式则不需要。
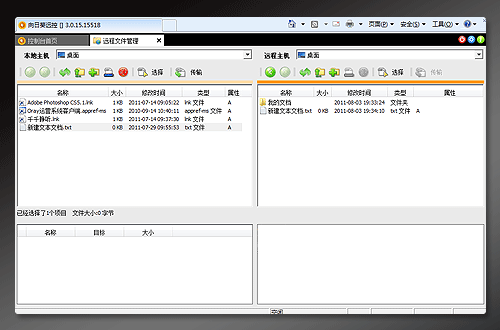
更多向日葵详情请登录向日葵官网: http://www.oray.com/sunlogin
向日葵主控端下载地址:http://www.oray.com/sunlogin/download_cclient_beta.php
向日葵被控端下载地址:http://www.oray.com/sunlogin/download_sunlogin.php












