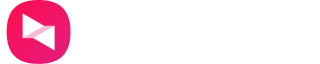如何远程控制另一台电脑?借助向日葵轻松实现远程控制
向日葵 | 2021-05-9
如何远程控制另一台电脑?远程控制,是指在异地通过一些手段连通需被控制的计算机,然后被控计算机的桌面环境显示到自己的计算机上再进行操作。那么如何远程控制另一台电脑呢?今天小编就教大家如何远程控制另一台电脑,感兴趣的朋友一起往下看看吧。
如何远程控制另一台电脑?
一、提供帮助的人的操作
1.右键单击开始按钮。
2.点击搜索。
3.键入“快速助手”,然后按键盘上的Enter键。
4.点击“协助他人”按钮。
5.输入你的Microsoft帐户用户名。
6.点击下一步。
7.输入密码。
8.点击登录。
9.将看到一个必须与接受帮助的人共享的六位数字代码。你可以在窗口中选择一个选项(例如电子邮件)将此数字代码通知受帮助的人。
二、接受帮助的人的操作
对方收到代码后,以下是为受助人员进行设置的方法。
1.右键单击开始按钮。
2.点击搜索。
3.键入“快速助手”,然后按键盘上的Enter键。
4.在“获取协助”部分看到一个“由助理提供的代码”输入框。
5.输入你从提供帮助的人那里得到的六位数代码。
6.点击“共享屏幕”按钮。
7.在提供帮助的人电脑上选择“完全控制”选项,然后单击“继续”按钮。
8.在受帮助人的电脑上单击“允许”按钮。
9.现在,提供帮助的人员将打开一个窗口,该窗口显示了另一个人的桌面。
三、如何使用Windows 10快速助手
建立工作连接后,提供帮助的人员可以使用许多工具。
如果想要在两个屏幕上添加批注,请单击顶部的“添加批注”按钮,允许提供帮助的人员使用他们的鼠标光标在两个屏幕上直接绘制。
要重新启动另一台电脑,请单击顶部的“重新启动”按钮。快速辅助连接将暂停,但在电脑重新启动并引导Windows时将自动重新打开。
要在另一台电脑上打开任务管理器,请单击顶部的“任务管理器”按钮。
要暂停或停止连接,请单击“暂停”或“结束”按钮。可以通过在同一位置点击“重新连接”按钮来恢复连接。
如果接收帮助的人想要停止快速帮助,则可以单击屏幕小窗口右上角的X。
借助向日葵轻松实现远程控制
下载向日葵远程控制主控端并安装在主控端电脑上,运行主控端程序,使用护照和密码登录成功后,即可看到在线的远程主机,可通过点击上方的远程桌面按钮进入到远程主机桌面上,也可以通过右键单击,在弹出的菜单中选择“打开远程桌面”的方式进入到远程主机桌面。

不过在进入远程主机桌面前,向日葵远程控制为了保证软件的安全性,在此需要进行二次密码验证,windows帐户验证和访问密码验证。
Windows帐户验证,输入windows帐户和密码即可登录。
若不知道windows帐户和密码,则可以使用访问密码验证,访问密码可在向日葵远程控制被控端的安全中设置。
访问密码设置。
成功登录远程主机后,就可以进入到远程主机的电脑桌面了,可对电脑进行远程操作。
在向日葵远程控制台中,可以看到有“黑屏模式”、“模式选择”、“快捷键”、“色彩设置”、“视图设置”、“辅助功能”以及“全屏”七个参数可以进行设置。远程控制时,用户可以自己设置色彩和窗口分辨率大小,可优化远程控制速度和质量。
向日葵远程控制的最大优势在于,5秒急速远程桌面,采用自主研发的高性能桌面图形算法和独有的HSKRC数据传输协议,数据传输高强度加密,而向日葵远程控制被控端获得了微软软件徽标认证和WHQL双重认证,拥有各大安全厂商的认证,提高了安全保障;支持主机共享,让多人同时控制被控端电脑,通过“屏幕墙”,屏幕查看功能,同时查看多台计算机屏幕。